
アフィリエイトの始め方を説明します。
まずやるのは、自分のサイトを立ち上げることです。
![]() アフィリエイトであれば、月5万円は努力次第で到達できます。
アフィリエイトであれば、月5万円は努力次第で到達できます。
何十万円は難しくても月5万を目指していきましょう。
それではサイトの作成手順を解説していきます。
画像を使って細かく解説していきます!!
サイトを「WordPress」で立ち上げる
まずは自分の記事を入れていくサイトを構築します。
自分のサイトができるまで30分、ゆったりやって1〜2時間ほどかかります。
なんとか根性と情熱で乗り切ってください!
ブログで稼ぐための広告を載せるのに、一番いいブログはワードプレスです。
このブログもワードプレスで、アフィリエイター・ブロガーのほとんどはワードプレスで記事を書いています。
長期スパンを視野に入れ、本格的に「月5万円」稼ぐことを目指されることは、絶対に「WordPress」をおすすめします。
WordPressでブログを立ち上げるためにやる手順は以下の通りです。
早い方なら1時間もかけずに立ち上げられます。
・ドメインを用意
・契約したドメインをサーバーに設定(サーバーとドメインを紐付け)
・独自SSLを設定
・WordPressをサーバーにインストール
WordPressを使うには、ドメインとサーバーが必要です。
とはいえ、サーバーやらドメインやら、何を言ってるかわからないですよね...。
解説していきます!!
ドメイン・サーバーってなに?
ドメインとサーバーについて解説します。
理解しなくても全然OKです。
手順に添えばブログは始められます。
ドメイン
ドメインは、「http://○○○.com」のようなURLのことです。
ブログを作っても、ドメインがないとURLが存在しません。
「http://○○○.com」を取得するために、ドメインを用意します。
サーバー
サーバーはそのドメインをインターネット内につなげるものです。
ドメインを用意しても、サーバーがないとサイトが公開されることはありません。
全世界に発信するために、サーバーも用意する必要があります。
以上の理由から、サイトを作るには「ドメイン」と「サーバー」を用意しないといけないのです。
無料ブログは、無料ブログ運営会社がドメインとサーバーを用意し、その一部を僕らが借りる仕組みです。
当然無料ブログ運営会社が倒産し、ドメインが消えると、僕らもブログも消えしてしまいます。
趣味程度の記事であれば無料ブログでもいいですが、資産として構築した僕らは、ワードプレス一択です。
決してサイトが飛ぶことなどは一切ありません。
サーバーを契約手順
まずはサーバーを契約していきます。
使うサーバーは「エックスサーバー」です。
アフィリエイター、ブロガーのほとんどがエックスサーバー(のレンタルサーバー)を使っています。
価格や安定性も申し分ないので、エックスサーバー一択です。
画面上にある「申し込み」から登録をしていきます。
→「サーバー申し込みフォーム」へと進みます。
![]()
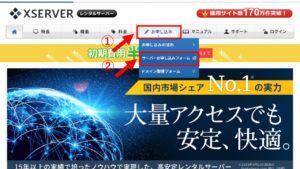
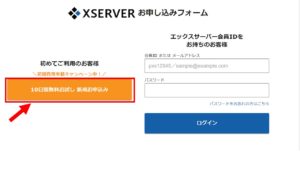
サーバー種類は「X10」です。
個人ブログなので一番容量が低く、安いものを選択します。
メールアドレスを登録すると、メール宛に登録フォームが届きます。
まずはサーバーIDを作成します。
好きな「ID」を作ってください。
アカウント名などで、よく使っているものがいいです。
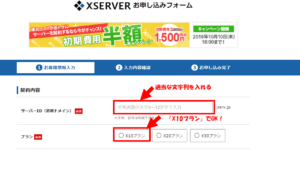
他に使っている人がいないIDであれば、次の画面に進めます。
IDが誰かと被ると登録できません。
IDを作成したら、次は必要事項を記入していきます。
(法人じゃなくても登録できます。)

登録が終わると、メールアドレスに「パスワード」と「ID」が届きます。
「会員ID」と「インフォパネルパスワード」は絶対に控えておいてください。
あとで必要になります。

サーバーの料金を支払う
サーバーを契約した後は、料金を支払います。
料金はあとで払っても今払っても、無料適用期間は変わらないので、先に払う方がオススメです。
あとで支払いを忘れると、今までやった設定が全て無駄になり、また一からやり直しです...。
何を隠そう、この僕がそれをやらかしました...。
契約したタイミングで支払いを済ませておきましょう。
「インフォパネル」に移動
支払いを済ませておくために、「インフォパネル」に移動します。
(先ほどのメール内にもURLがあります)
サイトに飛んで、「ログイン」項目の「インフォパネル」を選択し、ログインします。
パスワードとIDは先ほど届いたメールの「インフォパネルパスワード」と「会員ID」です。

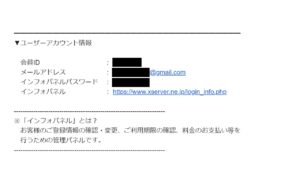
料金のお支払いを選択
ログインすると、「インフォパネル」に飛べます。
インフォパネル画面左の、「決済関連」の「料金のお支払い」を選択します。
画面左の電卓マークです。
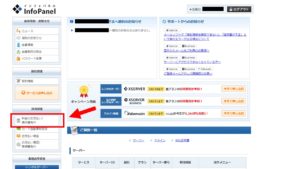
(料金のお支払い)

「お支払い伝票の発行」で「サーバー」欄まで進みます。
チェックボックスにチェックを入れ、更新期間を確認し、支払い方法画面に進みます。
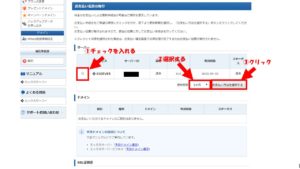
更新期間は自分は1年にしています。
続ける自信がない方は、3ヶ月でもOKです。
これで支払いが完了します。
ドメインの契約手順
ドメインはインターネット上の住所のようなものです。
自分専用の「http://○○○.com」を作っていきます。
使うドメインは「お名前.com」です。
一番利用者が多く、手順も簡単です。
好きなドメインを取る
まずはお名前.comの検索画面に「自分の好きなドメイン名」を打ち込みます。
これがそのままURLになります。
特にこだわらなくてもOKです。検索順位には関係ありません。
ちなみにこのサイトは、「電力業界」で取得しました。
検索しても、他の方がすでに取得しているドメインは使えません。
他のドメインを使いましょう。

ドメイン名に続く「.com」や「.jp」はなんでも構いません。
ドメイン名は「.com」がおすすめ
迷ったら一番有名な「.com」がオススメです。
理由は一番日本人に馴染みがあり、かっこいいからです。
「.com」を選択し、左の「お申し込み画面」に進みます。

次に登録年数を決めます。
登録年数は「一年」にしておけば間違いありません。

下のチェックボックスの
・ドメインプロテクション
は、チェックしなくてOKです。
必要ありません。
さらに下のサーバー契約も無視してください。
サーバーはより安いエックスサーバーですでに契約済みです。
お名前ドットコムの登録&支払い
初めて利用する場合は、「初めてご利用の方」をチェックしてください。

クレジットカードを登録して、支払いを済ませます。

すると、「【重要】【お名前.com】ドメイン情報認証のお願い」というメールが届きます。
このメールのURLをクリックし、認証を完了させてください。

他に、「[お名前.com]会員情報変更 完了通知」というメールも届きます。
このメールには「会員ID」が書いてあるので取っておいてください。
契約したドメインにサーバーを設定する
ドメイン、サーバーの契約が終わりました。
もう少しです。
きついですが、頑張りましょう。
もう契約するものはありません。
ここからは契約したドメインにサーバーを設定していきます。
ドメインとサーバーを合体させるのです。
お名前ナビにログイン
「お名前ナビ」にログインします。
先ほどのメールにIDが記してあります。
ログインしたらTOPページを下にスクロールし、「ご利用状況」の「ドメイン一覧」を選択します。
(みなさんの場合1件になっているはずです)
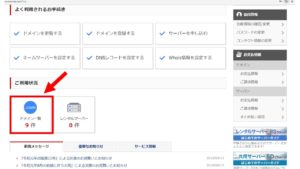
ネームサーバー欄の「初期設定」を選択します。
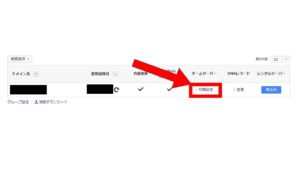
ネームサーバーを入力する
ネームサーバーの選択で、「その他」を選択。
ネームサーバー1、2、3が出てきます。
「その他のネームサーバーを使う」のチェックボックスにチェックを入れます。
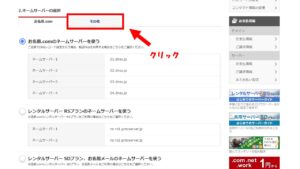
「その他のネームサーバーを使う」の項目を増やし、ネームサーバー5まで増やします。
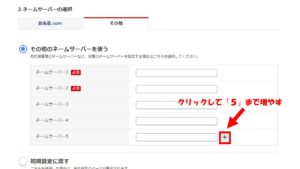
上から順に、以下の文字を打ち込みます。(コピペでOK)
ネームサーバー1:「ns1.xserver.jp」
ネームサーバー2:「ns2.xserver.jp」
ネームサーバー3:「ns3.xserver.jp」
ネームサーバー4:「ns4.xserver.jp」
ネームサーバー5:「ns5.xserver.jp」
完成図。
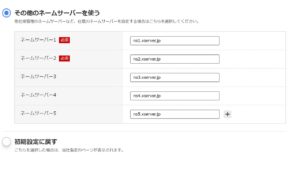
打ち込んだら、「確認」ボタンを押し、登録します。
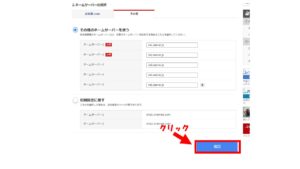
今のがサーバーとドメインを繋げる作業です。
この設定が反映されるまでに最大72時間かかります。(すぐに終わる時もあります。)
サーバーとドメインの紐付けに時間がかかり、次に進めないことは多々あります。
間違っているわけではないので、気長に待ちましょう。

エックスサーバーでドメインを設定
エックスサーバーの「サーバーパネル」に移動します。
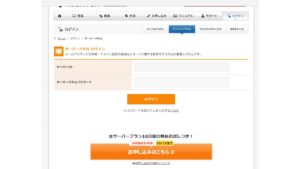
IDとパスワードは「【Xserver】■重要■サーバーアカウント設定完了のお知らせ」というタイトルのメールに記載されています
「ユーザーアカウント情報」と「サーバーアカウント情報」は違うので注意してください。

今回使うのは「サーバーアカウント情報」です。
Xサーバーのサーバーパネルで、「ドメイン設定」を選択します。

「ドメイン設定の追加」を選択肢、先ほど取得したドメイン名を入力します。
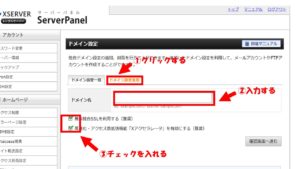
どちらもチェックを入れておいてください。
「確認画面」→「追加」に進みます。

もし「SSL設定の失敗」が表示されても、気にしなくてもOKです。
あとで独自に設定します。成功した方はそのままにしておいてください。
独自SSLの設定
上の工程でSSL化に失敗した方は、今から設定します。
「SSL設定」を選択。

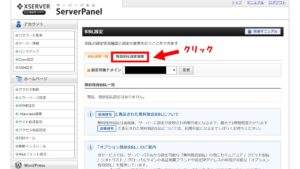
「追加」するでOKです。
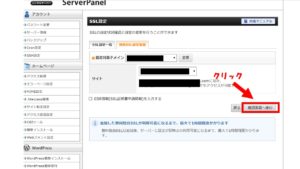
反映されるまで最大1時間ほどかかります。
遅い時は本当に遅いです。
ワードプレスのインストール
ここまできて、ようやくワードプレスをインストールします。
もう完成まで間近です。頑張りましょう!
「サーバーパネル」に移動します。
下にある「ワードプレス簡単インストール」を選択。
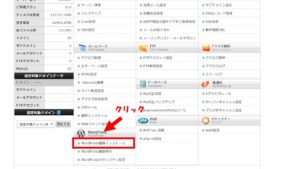
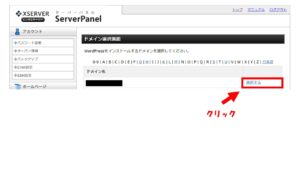 「WordPressインストール」を選択。
「WordPressインストール」を選択。
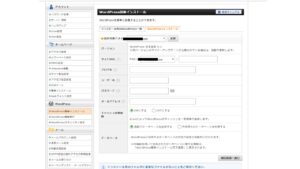
入力画面が表示されます。
- インストールURL:そのままでOK
- ブログ名:ブログタイトルが決まっていれば入力(後から簡単に変更可)
- ユーザ名:ログイン時に使用するので自分で覚えやすい物にするかメモを残しましょう
- パスワード:同じくログイン時に使用するので忘れないように注意。
※パスワードはセキュリティを考慮して、必ず英数字、記号を混ぜて8文字以上のものを設定しましょう。 - メールアドレス:自分のメールアドレス。そんなに頻繁にメールが送られてくることは無いです
- キャッシュ自動削除:「ON」のままでOK
- データベース:そのまま「自動でデータベースを生成する」でOK
「インストールする」でインストール完了!

インストール後の画面で、ログイン用のURL(青字)が表示されるので、必ずメモっといてください!
(サイトURLに、wp-adminを追加したURLでログイン画面にはいけます。)
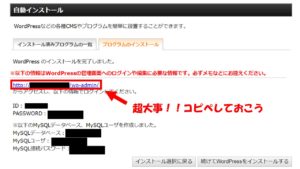
ワードプレスにログイン
ログイン用のURLに移動し、ユーザー名とパスワードを入力します。

SSL化する
サイトが悪質なユーザーから攻撃されないよう、セキュリティを高めるためにSSL化を行います。
設定の「一般」に移動します。
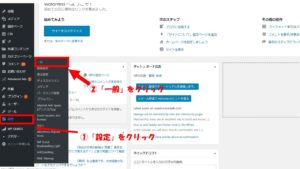
アドレスを「http」から「https」に変更します。
「s」を追加するのです。
(変更前)

(変更後)

下にスクロールし、「変更を保存」をしっかりやっておきましょう。
もしSSL化に失敗したら、次の日に試してみてください。
サーバー側のSSL化は最大72時間かかります。
ワードプレスの設定は以上です。
あとは記事を書いていくだけです。
ここまでこれるのは相当胆力のある人です。
たいていの人は一週間ほどかかって挫折します...。
テーマを用意
ワードプレスを使えるようなりましたが、まだサイトとしてカッコイイものではありません。
そこで「テーマ」なるものを購入します。
簡単に言うと、サイトの外観をカッコよくするためのものです。
例:有料テーマ使用サイト

例:テーマ不使用サイト(無料テーマ)
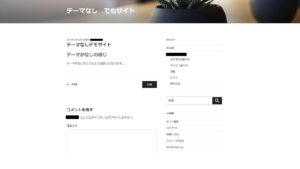
テーマを使えば、プログラミングの知識一切なしに、サイトを整えることができます。
このサイトもテーマを使っているから、ある程度それっぽい形になっています。
ぶっちゃけ言うと、全然僕の実力ではありません。(笑)
ワードプレスにテーマを導入すると、
「うおー!よくあるサイトだー!!」
となり、一気にテンションが上がってきます。
テーマを買えばかなり時間短縮になる
無料のテーマもありますが、圧倒的に有料のテーマをおすすめします。
クオリティが雲泥の差だからです。
テーマはだいたい1~2万円で買えます。
今からhtml,css,javasprict(プログラミング)を学ぶ時間と手間を考えたら100%買ったほうが早いです。
おすすめテーマ「THE THOR」
おすすめテーマを紹介します。
ちなみに当サイトが使っているのは、「THE THOR」というテーマです。
値段は高めですが綺麗なテーマの相場はこんなものです。
非常に使いやすく、見にきたユーザーがかなり巡回しやすいサイトになっています。
サイトを検索上位にあげるためにも、「ユーザーからみた使いやすさ」は超重要です。
またTHE THORのメリットは、複数のサイトに使えることです。
一度THE THORを購入すれば、何個サイトを作ろうと、追加で購入する必要はありません。
少なく見積もっても5つサイトを作れば、1つあたり「4000円以下」の値段でテーマを使用できます。
経済的なのは、やはり複数サイト使えるテーマです。
アフィリエイトは月数万稼ぐサイトを![]() 何個も作るイメージです。
何個も作るイメージです。
例えば、電力のことに関する記事であれば、電力のサイトを作ります。
他に、英語のことに関する記事を書けるのであれば、英語のサイトを作ります。
そんな感じで、サイトごとにジャンルを分けて作っていくことがおすすめです。
少し値段は上がりますが、真剣に稼ぎたい方は、使いまわせるテーマの購入をお勧めします。
Diverの細かいカスタマイズ方法は全てこちらに載っています。
ASPに登録する
ワードプレスを作成した後は、ASPに登録します。
ASPはアフィリエイト商品を扱っている広告代理店のことです。
ASPの登録は無料でできます。
ASPに登録し、記事を書くための「商品」の選定をしていきましょう、
「何を売るか」を決める作業です。
アフィリエイトで使える商品は、ASPのホームページに載っています。
そこから自分が紹介できそうな商品を選んで、記事を書いていきます。
ASPはたくさんありますが、基本的に大手のASPを登録しておけば商品には困りません。
商品を見れば見るほど、書くネタも思いつくので、ASPの登録は多い方がいいです。
おすすめASP
A8ネット
「A8ネット」は業界最大手のASPです。
取扱商品や売り上げもNo.1です。
最大手だけあって、サイトの画面がすごく見やすいです。
報酬単価も数千円から数万円まで高単価商品が揃っているので、稼ぎたい人には必須のASPです。
⇒【サイトに広告を掲載してお小遣いが稼げる!【A8.net】】
もしもアフィリエイト
「もしもアフィリエイト」はアマゾンや楽天の商品も取り扱えるのが特徴です。
アマゾンや楽天も含めると無限の数の商品を紹介できます。
僕もアマゾンで買って、よかった商品などを紹介することは多々あります。(別のサイトです)
「もしもアフィリエイト」を使って自分の好きな商品を紹介するのは初心者におすすめです。
アフィリエイトのやり方は以上です。
ここからはコツコツ記事を書いていく毎日です。
とにかく初めは書き続けましょう。
書くのとSEOの勉強を並行していけば、時間とともに稼げるようになっていきます。
頑張ってください!














